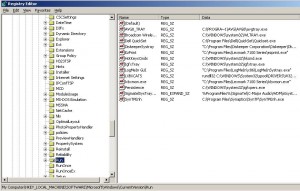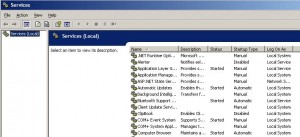I have been in the IT industry of over 10 years and there have been a few tips and tricks I have learned along the way to tune-up and increase your Windows PC performance. I remind you to backup your data before you perform any of these actions, but I know you are regularly backing up your computer. Right?
I have been in the IT industry of over 10 years and there have been a few tips and tricks I have learned along the way to tune-up and increase your Windows PC performance. I remind you to backup your data before you perform any of these actions, but I know you are regularly backing up your computer. Right?
1. Remove unwanted programs
Over time you install programs, sometimes unwittingly, and forget about them. Well not only are those programs using up hard drive space, they may also be using system resources without your knowledge.
Go to your Add /Remove Programs in the Control Panel and remove any programs that you do not use or do not recognize. Be especially weary of programs named similar to “… Search Helper” or ”…. Toolbar”. Theses are potentially “spyware” or at least useless software. Be a little careful of programs you do not recognize. Some programs are needed for your sound, video, printer, or other devices you may have installed. Take note of these programs before you remove them in case you need to reinstall them after accidentally uninstalling them. Don’t forget to reboot after uninstalling to make sure you haven’t removed something you shouldn’t have.
Remove any spyware / viruses. These can be considerably more difficult to remove compared to those annoying toolbars. See the article Removing Spyware and Virues for good
2. Check Start Up Folder
The startup folder is a special menu item on you start menu that automatically starts programs when you logon to your computer and is often overlooked. Go to Start -> Programs -> Startup. Simply right-click and each item that you don’t want to startup and select Delete from the menu. This will increase the login time as well as recover some system resources. Of course if there are any programs that you actually want to start up when you login, such as Outlook or Internet Explorer, place the shortcut in this folder and they will start up each time you login.
3. Run Folder in the Registry.
So you have removed all of the items from you startup folder, but you still see programs starting up. There is a sneaky registry entry that starts programs at startup. Reminder: Before modifying the registry backup your registry in case you remove something you shouldn’t have. To see these entries go to Start -> Run and type “regedit”. Under HKEY_LOCAL_MACHINE -> SOFTWARE -> Microsoft -> Windows -> Current Version -> Run
In this folder you will see entries pointing to the executables that run at startup. You may be surprised how many things are starting without your knowledge. Simply delete any entries you don’t want to startup. Again be careful what you delete since it may cause your PC to not boot.
There is also HKEY_CURRENT_USER ? SOFTWARE -> Microsoft -> Windows -> Current Version -> Run
4. Started Services
Services are another place where programs start automatically. To view your services go to Start -> Run and type “services.msc”
This will show you a list of services installed. If you sort by Started Status you will see the processes that are currently running that was started from the service. Look through the Service names and descriptions of the started services and find services that look like they don’t belong, double click on them, Click the Stop button and change the Startup Type to Disable. If you are not sure or you don’t know what a service is, Sysinfo.org has a searchable list of services and what they are used for.
5. Defragment
Your hard drive has mechanical moving parts and is usually the bottle neck in a system. After you have cleaned up your useless programs and stopped unnecessary process from starting, the last speed improving step is to run a defrag. Go to Start -> Accessories -> System Tools -> Defragment. Run the degrag program 2 or 3 times and you may be surprised how much your speed increases.
Notes:
These tips are not a subsitute for inadaquate hardware. For Windows XP, 1GB of RAM and Windows Vista 2GB of RAM is reccommended.
If you are scared of messing with your registry, there is a neat utility built-in to Windows called MSConfig. Go to Start – > Run and Type “msconfig”
This gives you an nice one-stop place for Startup and Services
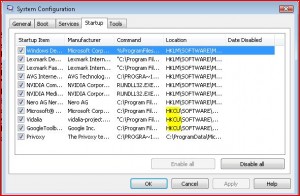 [ad#singlepage]
[ad#singlepage]